Постепенно буду наполнять страницу примерами использования команд с расшифровками, начиная с простейших. По любой команде можно получить справку в Терминале. Набрав, например, cd пробел два cd —help (две коротких -) появится справка по команде на английском, для некоторых команд можно получить справку на русском, задав команды, например, man cp, но там всё сложно для меня.
Команда cd / перехода в каталог
Часто для выполнения каких-то действий бывает удобно или необходимо перейти в папку, в которой находится нужный файл. Это выполняется с помощью команды cd / с указанием пути. Команда выполняется от имени обычного пользователя без ввода пароля.
cd Загрузки или cd /home/school9/Загрузки — перейти в папку Загрузки.
cd /home/school9/Desktops/Desktop1 или cd /home/school9/Desktop — перейти на рабочий стол.
Реально вариантов использования много, например, подняться в родительский, каталог, в корень… Ниже ещё пара примеров:
cd /media/sf_Temp — перейти в папку sf_Temp в папке media корневого каталога.
cd ~ означает вернуться в домашний каталог.
1. Печатаем cd с пробелом, хватаем мышкой папку в менеджере файлов и тащим в окно Терминала:
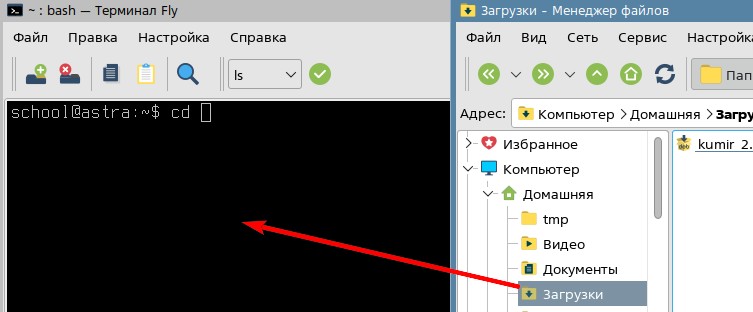
2. Печатаем cd с пробелом, правой кнопкой мыши щёлкаем на папку и выбираем Копировать путь (если есть), и в Терминале нажимаем Вставить.
3. Для перехода на флешку или DVD-привод печатаем cd с пробелом, хватаем мышкой файл в корне носителя в менеджере файлов и тащим в окно Терминала, имя файла и / стираем. Переход в папку на флешке как в способе 1.
Пример с расшифровками:
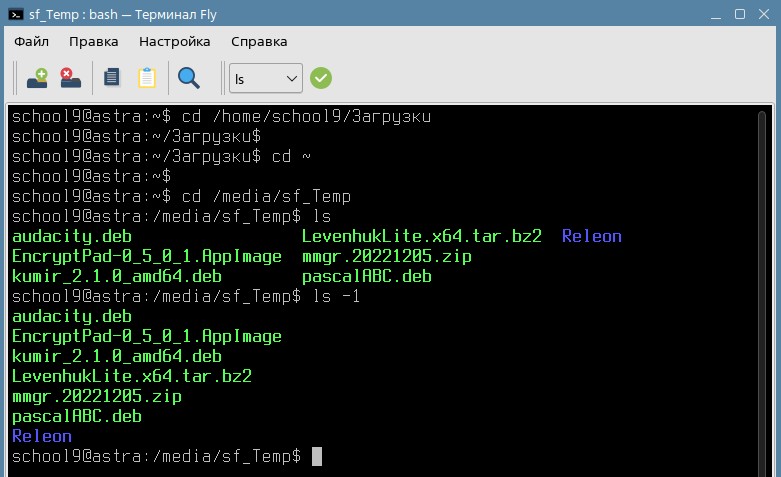
Изначально находимся в домашнем каталоге пользователя school9 компьютера astra: school9@astra:~$ (см. строка 4).
Строка 1: Печатаем cd /home/school9/Загрузки или перетаскиваем мышкой и нажимаем Enter. Переходим на строку 2 — видим, где находимся. Сразу печатаем cd ~ (я для показа местоположения предварительно нажал Enter).
Строка 3: печатаем cd ~ и переходим в домашний каталог (Строка 4), здесь я тоже нажал ненужный Enter и попал на Строку 5.
Это для демонстрационных целей.
Строка 5: печатаем cd /media/sf_Temp или указываем путь мышкой и попадаю в папку sf_Temp (у меня это общая папка для обмена файлами).
Строка 6: находясь в папке sf_Temp печатаю ls (сокращение от list) для показа содержимого текущего каталога (6 файлов и 1 папка).
После списка печатаю команду ls -1 (цифра 1) для вывода списка в столбик.
Ниже ещё один пример.
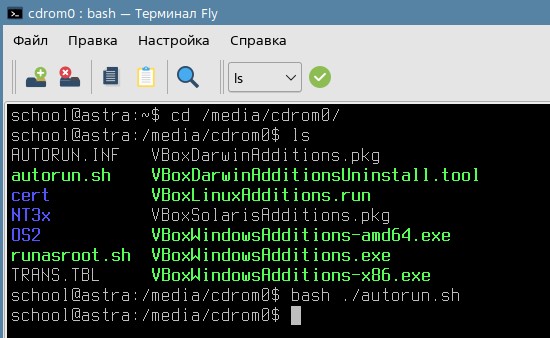
Строка 1 — переход на DVD-привод.
Строка 2 — вывести список файлов и папок.
Ниже список: 3 папки (выделены синим) и файлы.
После списка команда bash ./autorun.sh для выполнения файла autorun.sh.
Немного о sudo
Sudo означает SuperUserDo.
Команда sudo позволяет пользователям выполнять задачи без входа в систему как пользователь root. При выполнении каждого задания требуется ввод пароля суперпользователя, который использовался при входе в систему. Эту команду я использую после установки системы после подключения интернета и обновления списка репозиториев в Синаптике. Запускаю в Терминале sudo apt update для обновления списка доступных пакетов. Это важно делать до установки программ, так как они погут попросить установку дополнительных пакетов. Итак, первый раз запускаем sudo и видим:
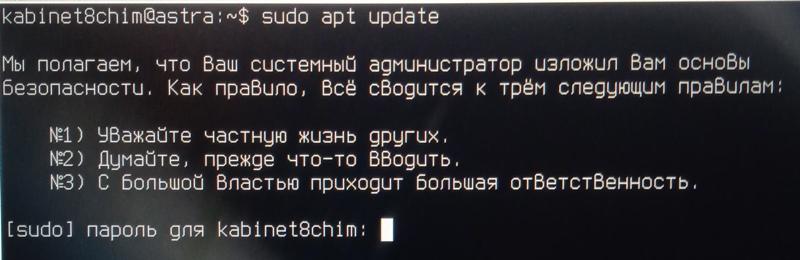
Предупреждение о том, чтобы вы серьёзно относились к запуску команд, некоторые из которых могут сломать систему.
После ввода каждой команды с sudo требуется ввод пароля, который не отображается и даже курсор не движется. Набираем, нажимаем Enter. Если сразу появляется приглашение типа kabinet8chim@astra:~$, то это означает, что команда выполнена. В большинстве случаев в Терминале появляется информация, показывающая успешность или неуспешность выполнения задания, иногда с вариантами решения. После чего появляется kabinet8chim@astra:~$ с курсором. Например:
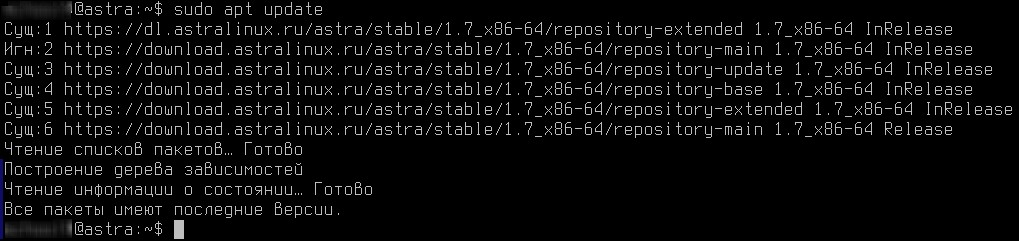
По поводу sudo пока достаточно. Тем более, что оно будет постоянно появляться при выполнении многих команд.
Команда ls
Эту команду пару раз использовали в примерах с командой cd, в связи с тем, что ls работает с текущим каталогом.
Команда ls часто применяется с опциями:
- ls -a или ls —all — отображение скрытых файлов и каталогов;
- ls -F или ls —classify — отображение типа файла;
- ls -aF — отображает абсолютно все файлы, а также их тип.
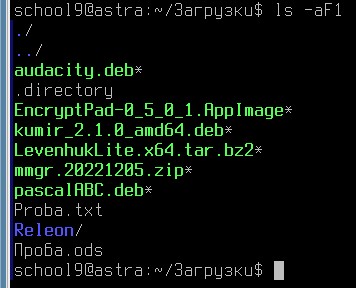
В примере применена опция -1 — выводить список в один столбец, опции можно объединить: -aF1.
Звёздочка * после названия файла означает, что файл исполняемый.
Файлы без знака — обычные (текстовые, медиа,…)
.directory — точка показывает, что файл скрытый.
Releon/ — знак / показывает, что это каталог (папка).
Команда копирования ср
Копирование файлов в пределах домашнего каталога осуществляется тез проблем привычными для Windows способами. Можно скопировать и вставить, перетащить мышкой. Такие методы не проходят, если приходится копировать в папку файловой системы. Нечасто, но приходится такое проделывать. Пример:
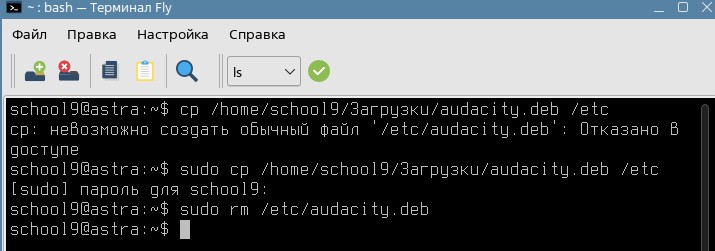
Пробую команду сp без sudo для копирования файла в папку etc файловой системы — не хватает прав (отказано в доступе). Выполняю с sudo: sudo cp /home/school9/Загрузки/audacity.deb /etc (жёлтым выделен полный путь к файлу-оригиналу, синим — папка, в которую копируем) и видим:
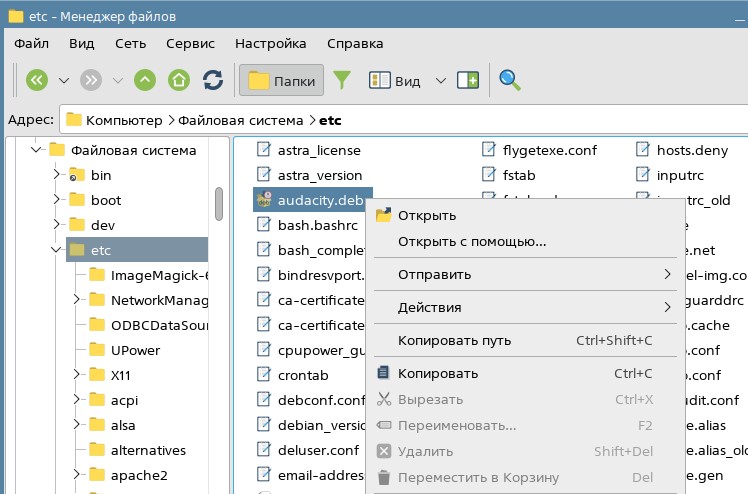
В папке назначения появился файл audacity.deb, который нельзя вырезать, удалить или переименовать привычными способами. Забегая вперёд, применяю команду rm (сокращение от remove): sudo rm /etc/audacity.deb для удаления «лишнего» файла в /etc.
Копирование папки осуществляется похожими способами, но с дополнительными опциями.

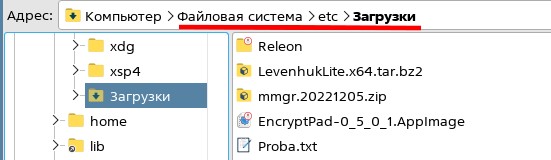
Оказалось, что не сохранились права файлов EncryptPad и других, о чём сигнализирует красный кружочек на значке файла, например, его нельзя мышкой скопировать на рабочий стол, и папка Releon — пустая. Удаляю командой rm и копирую каталог с ещё одной опцией:

cp -R — копирование вместе со вложенными папками,
cp -Rр — копирование вместе со вложенными папками и сохранением прав.
sudo cp -Rp /home/school9/Загрузки /etc (жёлтым выделен копируемый каталог, синим- каталог назначения). Видим:

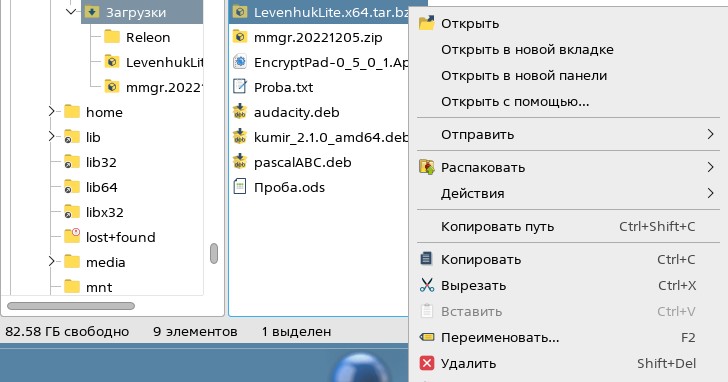
Видим, что и папка Releon содержит свои файлы, и с файлами можно работать как раньше, например, скопировать на рабочий стол или удалить.
Изложенного выше по копированию и удалению файлов и папок мне пока достаточно.
Команда apt
Команда apt — команда управления пакетами через Терминал.
С помощью команды apt —help можно получить одностраничную справку по apt на русском языке:

Более подробное руководство для этой команды на русском языке доступно по команде man apt:

Остановимся на некоторых вариантах использования apt.
sudo apt update — обновит список пакетов из настроенных источников (предварительно нужно подключить репозитории в Синаптике или другими средствами). Эту команду я также использую перед установкой программ, а перед запуском следующей команды обязательно.
sudo apt dist-upgrade — установит последние обновления для уже найденных пакетов.
Для последовательного выполнения двух последних команд можно выполнить одну объединённую: sudo apt update && sudo apt dist-upgrade.
Ранее использовалась команда sudo apt upgrade (sudo apt-get upgrade), но в последних версиях Астры она не рекомендуется:

В ходе обновления может появиться информация о ненужных пакетах с предложением их удалить:

После завершения обновления последуем совету: sudo apt autoremove:
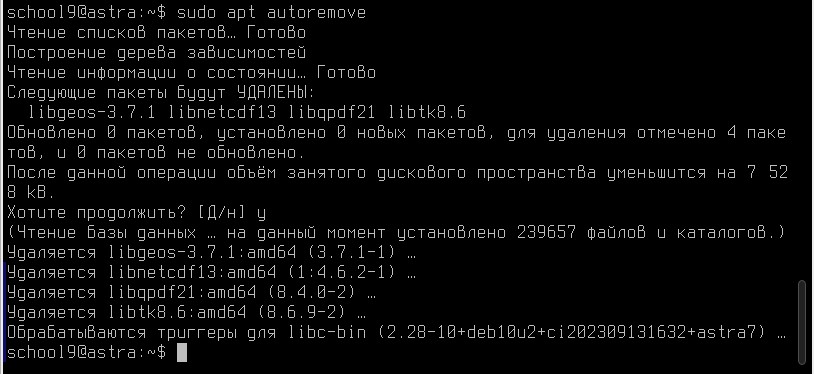
Ещё одна команда sudo apt full-upgrade в соответствии со справкой man apt выполняет функцию обновления, но удаляет установленные пакеты, если это необходимо для обновления системы в целом. Похоже, для Астры это то же, что и dist-upgrade. Обе команды мне предложили обновить 37, установить 66 и удалить 2 пакета, скачать 381 Mb.
Команда apt позволяет установить недостающие пакеты и программы, если не хочется или не получается через Синаптик:
sudo apt install libqt4-svg — установить пакет libqt4-svg
sudo apt install wine — установка предложит скачать дополнительные пакеты и установить их, нажимаем Y или Д и за несколько минут процесс завершается.
Удаление пакетов и программ с помощью apt:
sudo apt remove libqt4-svg — удалить пакет libqt4-svg.
sudo apt autoremove wine — удалить пакет wine и все его зависимости.
Иногда в ходе установки пакетов выдаются ошибки и способы устранения. Например в ходе установки пакета командой sudo apt install mono-complete появились ошибки с советом применить sudo apt —fix-broken install. Пакет доустановился и нужная программа заработала.

Примеры полезные. Хотелось бы побольше команд.