В данной статье опишу подписание PDF-документов в Windows электронной подписью со штампом.
Ниже описание последовательности действий в Windows 10.
- Установить актуальную версию КриптоПро. Я скачивал и устанавливал КриптоПро CSP 5.0 R2 (Сертифицированная версия КриптоПро CSP 5.0.12000 от 24.11.2020).
- Вставить носитель электронной подписи (рутокен, флешка…). Я использовал флешку, записанную в казначействе. Через КриптоПро установить личный сертификат.
- Установить Adobe Reader 32 bit поновей (у меня версия 23.006.20380). Устаревшие версии КриптоПро PDF не работают с 64-битным Reader-ом.
- Скачать и установить КриптоПро PDF поновей. (У меня версия 2.0.2175). Для использования совместно с программой Adobe Reader модуль КриптоПро PDF распространяется бесплатно.
- Настраиваем Adobe Reader: открываем нужный документ PDF и в Меню выбираем Установки:
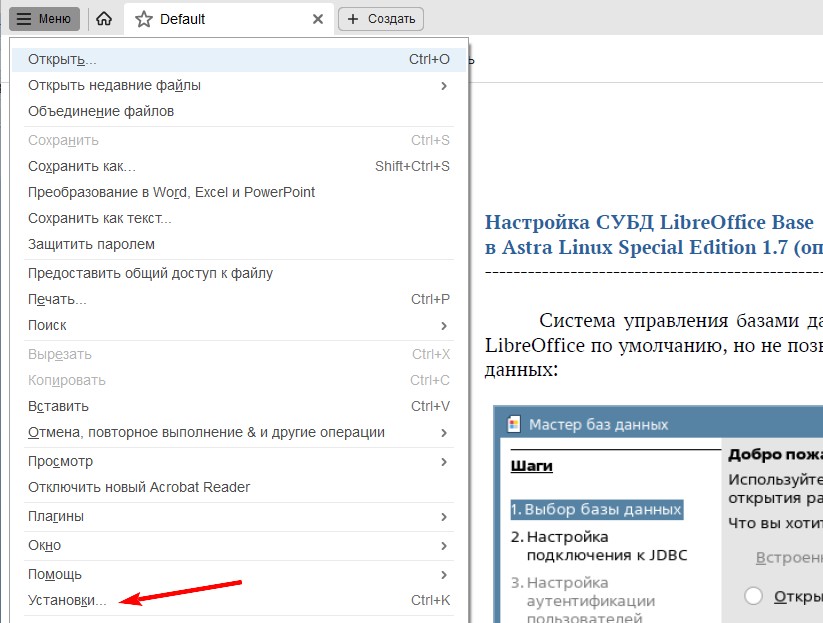
Далее выбираем Подписи – Создание и оформление и нажимаем кнопку Подробнее:
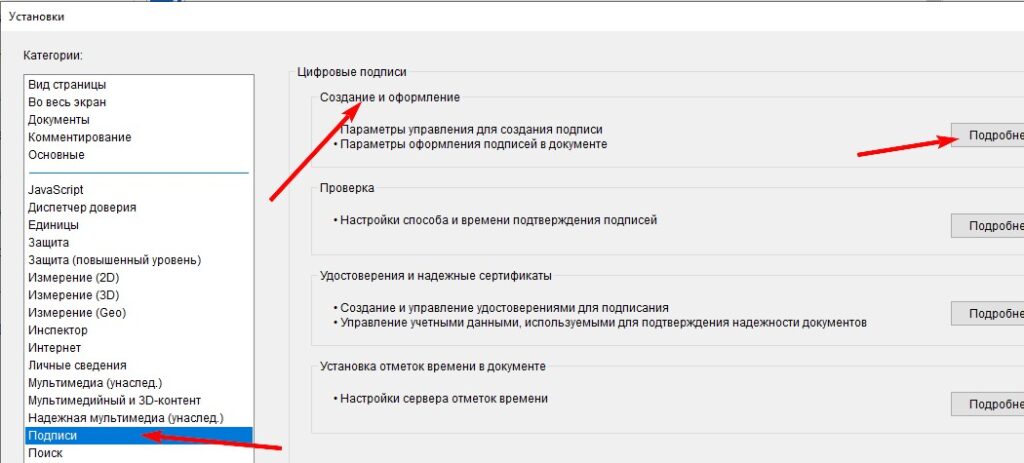
Выбираем Метод подписания по умолчанию КриптоПро PDF и нажимаем ОК:AR3
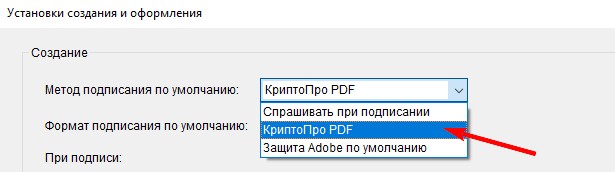
Также в Подписи посмотрим Удостоверения и сертификаты, нажав кнопку Подробнее:
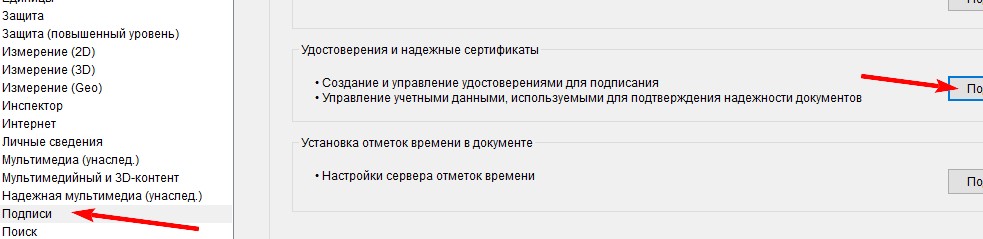
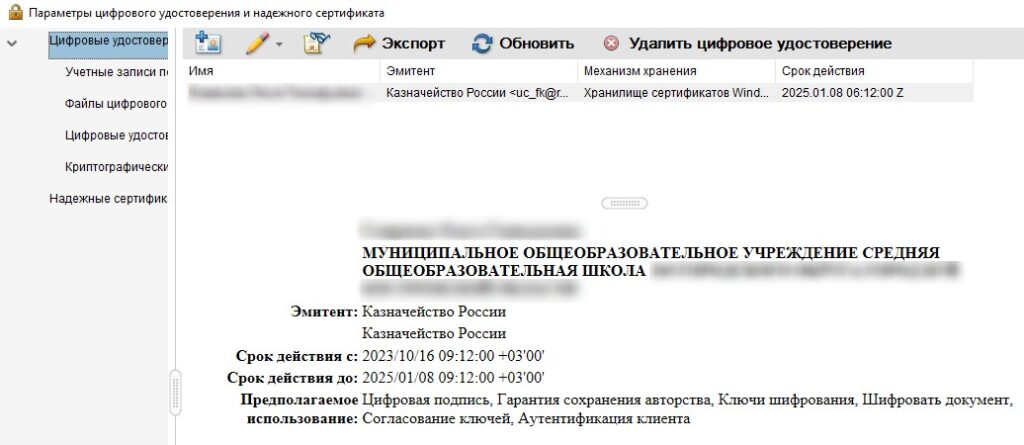
Нажимаем ОК.
6. Заходим в меню Все инструменты и выбираем Показать больше и Использовать сертификат:
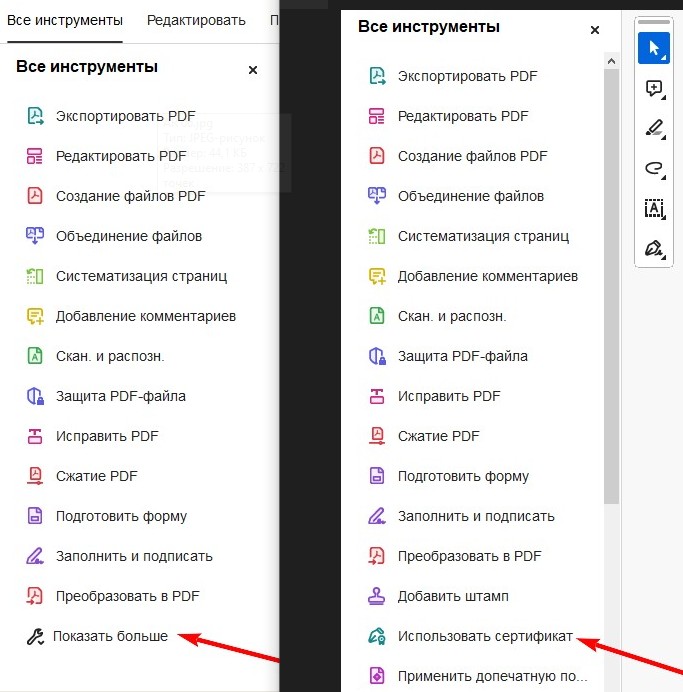
Нажимая и удерживая «прицел», выделяем в документе прямоугольную область для размещения штампа:
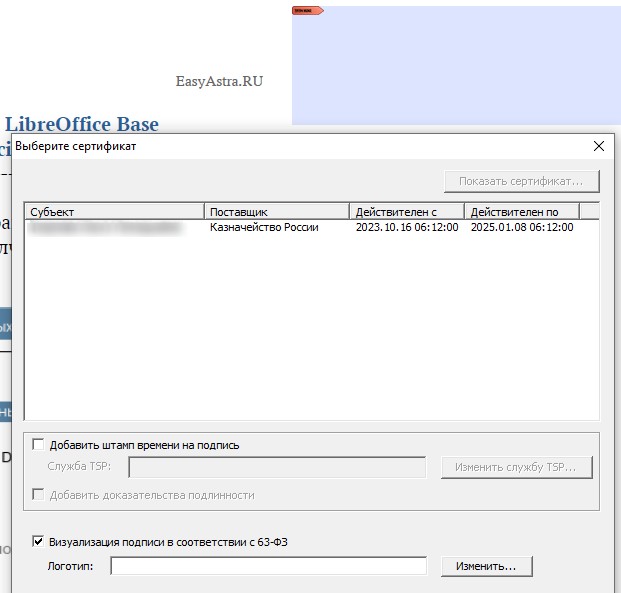
В открывшемся окне вытираем сертификат, ставим галку у 63-ФЗ, нажав кнопку Изменить, выбираем файл логотипа (если нужно):
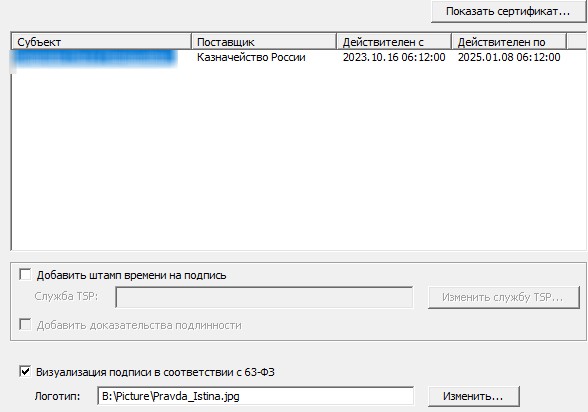
Нажимаем ОК и будет предложено сохранить новый подписанный документ.
Сохраняем в нужном месте, появляется сообщение «Документ успешно подписан», нажимаем ОК и видим штамп:
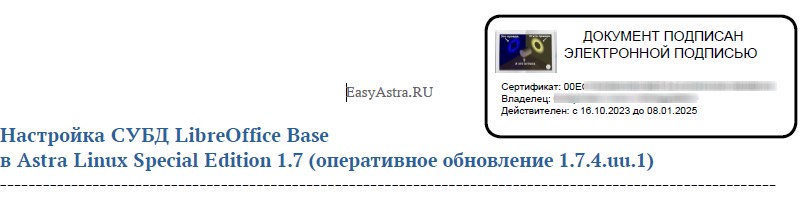
Закрываем документ. Находим его в компьютере и открываем заново:
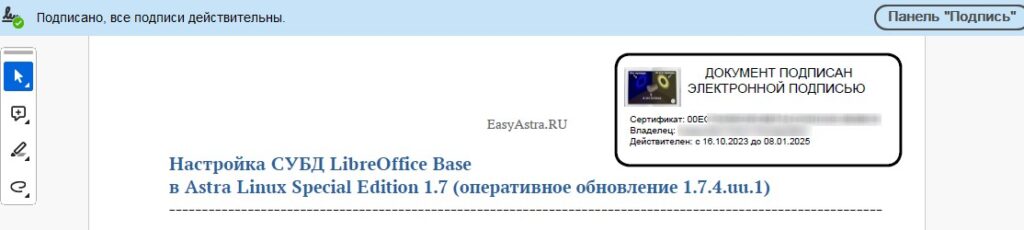
Видим, что подпись действительна и штамп в нужном месте.
ЗАМЕЧАНИЕ.
В зависимости от версии Adobe Reader окна могут выглядеть по-другому, может быть другое расположение вкладок и их название, но всё похоже.
