Архивация файлов Windows осуществляется либо встроенными средствами системы, либо сторонним софтом, наиболее популярными из которых являются 7-Zip и WinRar. Разархивирование также производится этими программами с указанием пути (если нужно) или в настроенной ОС архивы открываются проводником Windows, и файлы можно перетащить мышкой в нужную папку. Предполагается, что начинающему пользователю Астры это всё знакомо и попробуем по аналогии.
Архивация в графической оболочке
Архивирование и разархивирование в пределах домашнего каталога осуществляется без проблем с помощью контекстного меню мыши и функции Drag and Drop.
Попробуем на Рабочем столе. Выделил 2 файла и правой кнопкой на выделение:
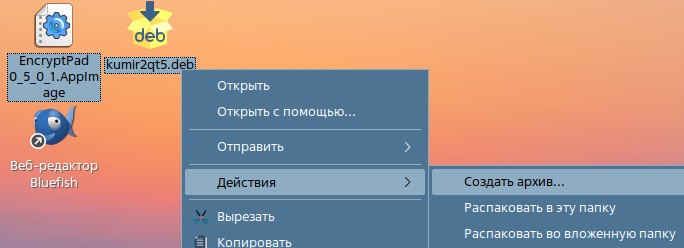
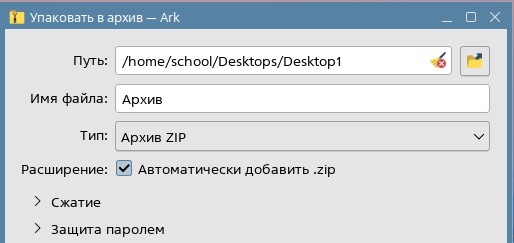
При желании можем выбрать тип архива (по умолчанию Zip), степень сжатия и защиту паролем. Сохраняем с нужным именем, по умолчанию Архив. Двойным щелчком архив открывается программой Ark:
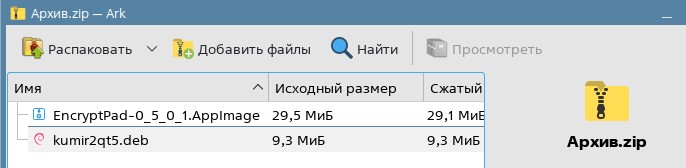
В открытый архив можно мышкой перетащить ещё файл (см. рисунок):
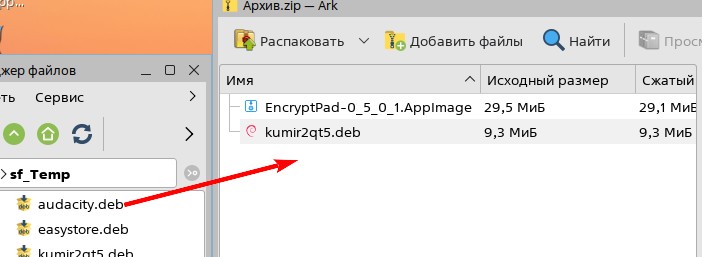
Также из архива можно вытащить файл в любую папку домашнего каталога.
Похожим образом работает архивация и в других папках. Посмотрим в Загрузках. Выберем 4 файла и 1 папку, правой кнопкой:
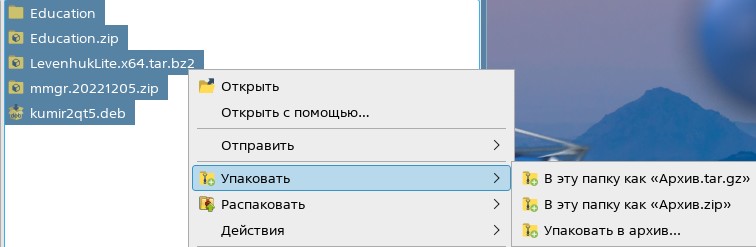
Предлагаются варианты. В третьем случае можно выбрать путь сохранения, имя файла, тип архива, степень сжатия:
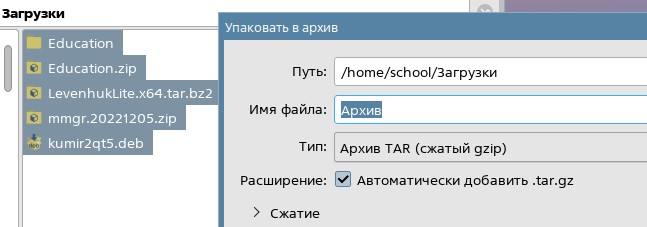
Небольшие отличия (см. ниже): В контекстном меню при выборе одного файла архива zip, tar.gz… или одного deb-пакета в контекстном меню нет пункта упаковать, но есть пункт Распаковать. Можно попробовать или просто двойным щелчком посмотреть содержимое архива или deb-пакета.
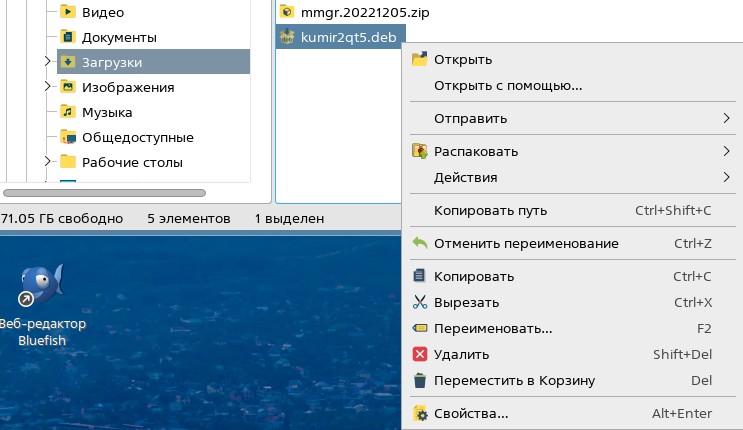
Команда zip
Работать с архивами в файловой системе несколько сложней и ответственней, приходится многое делать в Терминале. Для этих целей применяются такие команды, как zip, unzip, tar, gzip и другие. Архивы zip удобны тем, что они открываются и в Windows, и в Linux.
Рассмотрим примеры использования команды zip.
Перейдём в папку документы командой cd /home/school/Документы:

и выполним команду zip Arhiv.zip as.jpg h2testw-1.4.exe ‘Начало работы в Астре.docx’ ‘команда apt.docx’ (между именами пробелы, имена файлов-документов заключаем в одинарные кавычки):
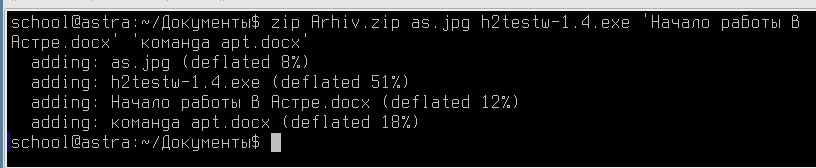
Расшифровка: В текущей папке создать архив с именем Arhiv.zip, поместить 4 файла с указанными именами из этой папки:

Если нужно заархивировать папку со всем её содержимым то применяется команда zip -r, предварительно перейдя в папку, содержащую целевую. Например, для папок Загрузки и Документы переходим в папку Домашняя, то есть в Терминале будет просто school@astra:~$ и вводим zip -r Arhiv.zip Документы/:
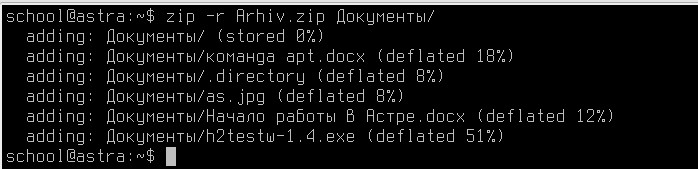
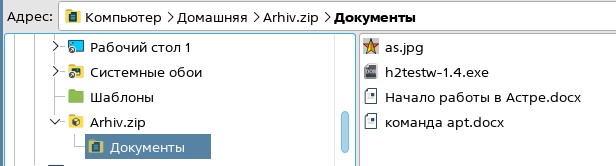
Некоторые опции команды zip
zip -7 Arhiv.zip Proba.odt — создаёт архив Arhiv.zip из файла Proba.odt, степень сжатия 7. Всего 10 уровней сжатия от 0 до 9, где 0 не сжимает, а просто архивирует файл. Если степень сжатия не указана, то по умолчанию 6.
zip -P 123aB Arhiv.zip Proba.odt — заархивировать и установить пароль 123aB на архив.
zip -e Arhiv.zip Proba.odt — заархивировать и установить пароль на архив. После этого команда запросит ввести пароль, который никто не увидит.
zip -u Arhiv.zip Privet.txt — добавить в уже существующий архив Arhiv.zip файл Privet.txt.
Команда unzip
Больше по командам Zip и Unzip с примерами можно посмотреть на Linux-Console.net: https://ru.linux-console.net/?p=16180&ysclid=lpqzwjnxbr922949615, а также https://easy-network.ru/uroki-linux/90-urok-11-file-compression.html.
